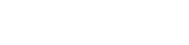The Axis Mobile App provides an mPIN facility to keep all your transactions secure. As an added verification, provide authentication through your Internet Banking details, Debit Card details or OTP to use any feature
on the Axis Mobile App. Complete these two levels of registration on Axis Mobile App by following the steps as shown below.
Note: Before proceeding, ensure that you have a registered mobile number with the Bank. Also ensure that its SIM card is present in the primary SIM slot of your mobile device. Keep your KYC details, customer ID,
registered email address and debit card handy.
Level 1 Registration
- After installing the app, click on the Login button.
- Allow the app access to certain phone functions like calls and SMS.
- An SMS will be automatically sent from your Android device to verify your details. In case of an iOS device, you need to click “Send” on message inbox to trigger the SMS.
- Enter your name and accept the terms & conditions
- Set your six-digit mPIN of your choice to complete the Level 1 registration. You need to remember this mPIN as it will be required while transacting via Axis Mobile in the future
- You can opt to authenticate the app using your biometrics like FaceID or fingerprint, provided your device has them enabled
- You are now on the post login dashboard
Level 2 Registration
To use any feature on the app as a customer with existing Axis Bank CASA accounts, authenticate using one of the following options:
- Internet Banking credentials: enter your Login ID and password
- Debit Card credentials: Enter your debit card number, card expiry date, and ATM PIN
- OTP: Enter your customer ID, DOB, PAN/Passport number (for resident/ NRI respectively). Enter the two separate OTPs sent to your registered mobile number and registered email address
If you are a standalone customer having credit card/ forex card/loan, enter the respective product details
Finally, enter your mPIN. Now you can access the features in the app